Оснащены дактилоскопическим сканером и могут быть разблокированы по отпечатку пальца, многие владельцы «яблочных» гаджетов продолжают использовать цифровой пароль и нередко забывают его. Количество попыток при подборе пароля ограничено десятком – если все они окажутся безуспешными, пользователь увидит на экране пугающее сообщение следующего содержания: «iPhone заблокирован, подключитесь к iTunes ». Поддаваться панике не стоит: разблокировать гаджет очень просто, однако, ценой забывчивости могут оказаться личные данные.
Как разблокировать iPhone через iTunes с сохранением информации?
Шаг 1. Откройте iTunes и соедините заблокированный гаджет с ПК USB-кабелем. Начнется автоматическая синхронизация, по завершении которой iTunes создаст резервную копию всех данных. Важный момент: если после подключения гаджета к ПК iTunes требует ввести пароль, значит, прежде синхронизация не проводилась и эту инструкцию дальше можно не читать – в данном случае она неприменима.
Шаг 2. Нажмите на кнопку устройства в верхней панели программы iTunes , и вы окажетесь во вкладке «Обзор »:

Шаг 3. Нажмите кнопку «Восстановить iPhone…» и в появившемся окне выберите «Создать резервную копию »:

Шаг 4. По ходу восстановления на гаджете появится экран для настройки – нужно выбрать пункт «Восстановить из копии iTunes ».
Разблокировка Айфона через iTunes с утерей данных
Если синхронизация через iTunes ранее не проводилась, то личными данными придется пожертвовать. Действуйте так:
Шаг 1. Введите Айфон в режим DFU: одновременно нажмите «Home » и «Power » и удерживайте эту комбинацию в течение 10 секунд. На экране гаджета появится «надкусанное яблочко» — это говорит о том, что операция проведена успешно.
Шаг 2. Подключите смартфон к ПК и запустите iTunes . Если этой программы нет, рекомендуется скачать и установить iTunes последней версии .
Шаг 3. В списке устройств выберите свой гаджет и в разделе «Обзор » нажмите «Восстановить iPhone…» (по аналогии с предыдущей инструкцией).

На появится полоса загрузки – когда она дойдет до конца, это будет означать, что на iPhone установлена самая свежая версия iOS. Личные данные после такой разблокировки не сохраняются – пользователь получает «пустой» Айфон.
Как разблокировать Айфон через iCloud?
Есть иной способ сбросить пароль – через сервис iCloud — однако, для этого нужно, чтобы на гаджете была предварительно активирована функция «Найти iPhone », позволяющая дистанционно удалить все данные с гаджета и обнаружить его в случае утери. Включить эту функцию можно так: пройдите на смартфоне по пути «Настройки » «iCloud » и переключите тумблер напротив пункта «Найти iPhone » (находится в самом низу).
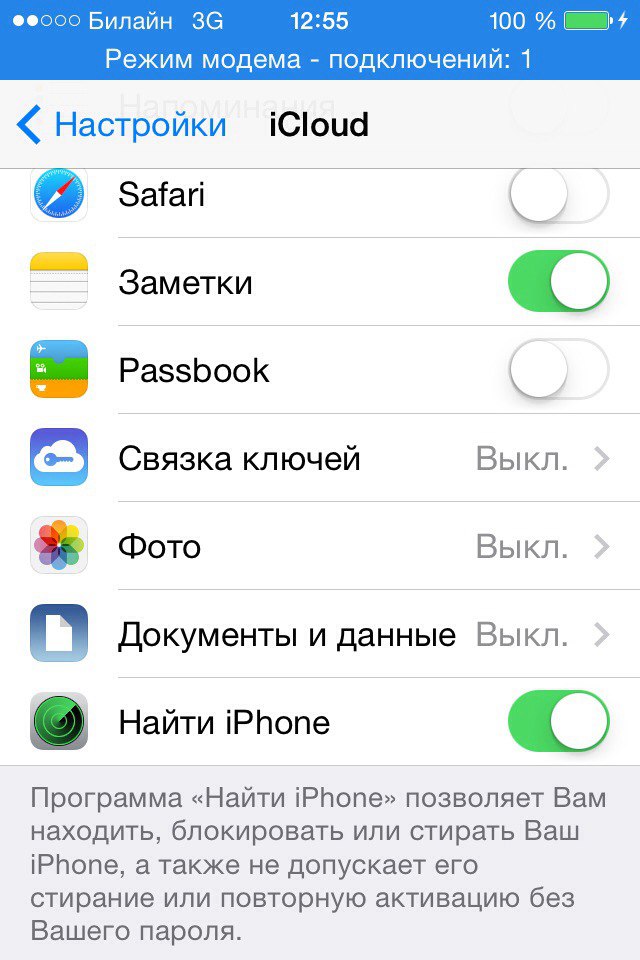
Если вы забыли пароль от iPhone и данные, хранящиеся на нем, не несут для вас особой важности, следуйте такой инструкции:

Шаг 2. Введите пароль, и перед вами появится карта, на которой можно увидеть, где находится устройство.

Шаг 3. Выберите свой гаджет в меню «Все устройства ».

Шаг 4. Справа появится меню управления телефоном – выберите «Стереть iPhone ».

Шаг 5. Еще раз введите пароль от AppleID. После этого процесс удаления настроек и данных стартует – на экране будет отображаться «яблочко» и полоса загрузки. В iCloud появится сообщение такого содержания: «Процедура стирания запущена ».
После разблокировки и первоначальной настройки гаджета можно попытаться восстановить личные данные из резервной копии с помощью «Ассистента настройки », однако, гарантий того, что эта попытка увенчается успехом, увы, нет. Сбросить пароль через iCloud можно как с iPhone 6, так и с менее современных моделей.
Как разблокировать Айфон, если забыл пароль: ставим новую прошивку
Восстановление iPhone через Айтюнс подходит не каждому: в ходе процедуры будет загружаться прошивка, вес которой достигает почти полтора гигабайта. При использовании медленного интернета (например, при подключении через модем) процедура разблокировки растянется на часы. Несчастным обладателям столь неторопливого соединения рекомендуется другой способ:
Шаг 1. Скачайте прошивку для iPhone в формате.IPSW на каком-либо скоростном подключении (например, воспользуйтесь услугами интернет-кафе).
Шаг 2. Скопируйте прошивку в память ПК в папку, расположенную в директории C:Documents and Settings имя пользователя Application Data Apple Computer iTunes iPhone Software Updates.
Шаг 3. Соедините Айфон с компьютером USB-кабелем и запустите iTunes . Перейдите в раздел устройства.

Шаг 4. Зажмите CTRL и вместе с тем нажмите кнопку «Восстановить iPhone…».

Появится окно, где можно выбрать прошивку для восстановления вручную. Выбрав подходящий файл.IPSW, нажмите «Открыть ».

Как разблокировать iPhone после джейлбрейка?
Очевидно, ни один из перечисленных способов не подходит владельцам взломанных Айфонов, потому как все они связаны с загрузкой официальной прошивки Apple, а значит, влекут за собой потерю преимуществ, которые дает джейлбрейк.
Владельцам взломанных гаджетов рекомендуется обратиться к программе SemiRestore . Скачать ее можно на официальном сайте https://semi-restore.com , выбрав раздел, соответствующий операционной системе ПК:

Обратите внимание: SemiRestore работает только на 64-разрядных операционных системах.
Есть и еще одно условие: на Айфоне должен быть установлен компонент под названием OpenSSH , найти который можно в Cydia – без него сбросить настройки не удастся.
Разблокировать «джейлбрейкнутый» смартфон нужно по следующему алгоритму:
Шаг 1. Установите и запустите SemiRestore.
Шаг 2. Подсоедините Айфон кабелем к компьютеру и дождитесь, когда SemiRestore распознает его.
Шаг 3. После распознавания в главном окне программы нажмите кнопку «SemiRestore». Ошибиться здесь невозможно: утилита настолько проста, что кнопка всего одна.
Процесс «очищения» отражается полосой загрузки.

Во время процесса восстановления гаджет может несколько раз включиться и выключиться – это нормальное явление, а вовсе не признак поломки. Когда полоса загрузки «доползет» до конца, вы получите гаджет с первоначальными настройками и встроенными приложениями. Однако магазин Cydia не исчезнет – по этому признаку вы можете судить, что джейлбрейк сохранился.
Как разблокировать учетную запись на Айфоне?
Кроме пароля безопасности владелец Айфона должен постоянно держать в уме еще и пароль от AppleID , запомнить который всегда сложнее. Пароль безопасности пользователь вынужден вводить при каждой разблокировке, поэтому со временем руки сами его «запоминают». Пароль от AppleID требуется только при загрузке приложений из AppStore : забыть его проще простого. В этом случае гаджет будет сопровождать всякую попытку скачать приложение недружественным сообщением:

Восстановить пароль от AppleID можно на официальном сайте appleid.apple.com — действуйте так:
Шаг 1. На сайте AppleID нажмите кнопку «Забыли AppleID или пароль?».

Вы увидите окно, где вам нужно будет ввести AppleID .

После ввода идентификатора нажмите «Продолжить ».
Шаг 2. На следующем этапе выберите пункт «Я хочу сбросить пароль » и снова нажмите «Продолжить ».

Шаг 3. Выберите способ сброса: через письмо с электронной почты (указанной при регистрации) или через контрольные вопросы. Первый способ обычно предпочтительнее, ведь если пользователь забыл пароль от AppleID , то ответы на контрольные вопросы, скорее всего, вылетели из его головы еще раньше.
Второй способ подходит, если пользователь утерял доступ к указанной электронной почте, однако, мы пойдем по первому пути. Жмем «Продолжить » и видим заключительное сообщение.


Шаг 4. Зайдите на почту и ищите письмо с таким содержанием:

Шаг 5. Придумайте и установите новый пароль в специальной форме:
Требования к паролю более чем стандартные: наличие прописных, строчных букв и цифр, длина не менее 8 символов. Важно: сервис не примет тот пароль, который уже использовался ранее.
После того как вам удастся придумать пароль, соответствующий всем требованиям Apple, вы увидите сообщение такого содержания:


С этого момента вы можете приступать к загрузке приложений из AppStore, но пароль от AppleID все же лучше зафиксируйте в блокноте или в приложении «Заметки ».
Заключение
Использование iTunes – самый простой и удобный способ сбросить пароль безопасности iPhone. Более того, только этот способ позволяет рассчитывать на то, что личные данные сохранятся в памяти устройства. Остальные из описанных вариантов нужны лишь в специфических ситуациях, например, когда пользователь лишен доступа к высокоскоростному интернету либо если на Айфоне стоит джейлбрейк.
Справедливые, не завышенные и не заниженные. На сайте Сервиса должны быть цены. Обязательно! без "звездочек", понятно и подробно, где это технически возможно - максимально точные, итоговые.
При наличии запчастей до 85% процентов сложных ремонтов можно завершить за 1-2 дня. На модульный ремонт нужно намного меньше времени. На сайте указана примерная продолжительность любого ремонта.
Гарантия и ответственность
Гарантию должны давать на любой ремонт. На сайте и в документах все описано. Гарантия это уверенность в своих силах и уважение к вам. Гарантия в 3-6 месяцев - это хорошо и достаточно. Она нужна для проверки качества и скрытых дефектов, которые нельзя обнаружить сразу. Видите честные и реальные сроки (не 3 года), вы можете быть уверены, что вам помогут.
Половина успеха в ремонте Apple - это качество и надежность запчастей, поэтому хороший сервис работает с поставщиками на прямую, всегда есть несколько надежных каналов и свой склад с проверенными запчастями актуальных моделей, чтобы вам не пришлось тратить лишнее время.
Бесплатная диагностика
Это очень важно и уже стало правилом хорошего тона для сервисного центра. Диагностика - самая сложная и важная часть ремонта, но вы не должны платить за нее ни копейки, даже если вы не ремонтируете устройство по ее итогам.
Ремонт в сервисе и доставка
Хороший сервис ценит ваше время, поэтому предлагает бесплатную доставку. И по этой же причине ремонт выполняется только в мастерской сервисного центра: правильно и по технологии можно сделать только на подготовленном месте.
Удобный график
Если Сервис работает для вас, а не для себя, то он открыт всегда! абсолютно. График должен быть удобным, чтобы успеть до и после работы. Хороший сервис работает и в выходные, и в праздники. Мы ждем вас и работаем над вашими устройствами каждый день: 9:00 - 21:00
Репутация профессионалов складывается из нескольких пунктов
Возраст и опыт компании
Надежный и опытный сервис знают давно.
Если компания на рынке уже много лет, и она успела зарекомендовать себя как эксперта, к ней обращаются, о ней пишут, ее рекомендуют. Мы знаем о чем говорим, так как 98% поступающих устройств в СЦ восстанавливется.
Нам доверяют и передают сложные случаи другие сервисные центры.
Сколько мастеров по направлениям
Если вас всегда ждет несколько инженеров по каждому виду техники, можете быть уверены:
1. очереди не будет (или она будет минимальной) - вашим устройством займутся сразу.
2. вы отдаете в ремонт Macbook эксперту именно в области ремонтов Mac. Он знает все секреты этих устройств
Техническая грамотность
Если вы задаете вопрос, специалист должен на него ответить максимально точно.
Чтобы вы представляли, что именно вам нужно.
Проблему постараются решить. В большинстве случаев по описанию можно понять, что случилось и как устранить неисправность.
Если пользователь забыл четырехзначный пароль на Айфоне 4S или 5S, его можно разблокировать только путем перепрошивки, подключив к компьютеру с инсталлированным приложением iTunes. Это единственный выход, при котором вдобавок теряются и все личные файлы на телефоне. А если нет и учетных данных в Apple ID, то для успешного сброса опция «Найти iPhone» должна быть отключена, так как активировать телефон с iOS 7 без ввода этой информации будет невозможно.
Перепрошиваем Айфон для сброса пароля
Еще раз отметим, что только перепрошивка является единственным способом сброса iPhone 5S, если его владелец забыл пароль. Опишем, как сбросить код от экрана блокировки при помощи перепрошивки.
Подготовительный этап:
- Запустите на компьютере iTunes, в меню справки проверьте наличие обновлений для медиаплеера. Для работы потребуется обязательно самая свежая версия приложения.
- Подсоедините оригинальным кабелем Apple USB девайс к компьютеру.
- Кликните в приложении на иконку телефона, перейдя в меню iPhone. Откроется окно, с которым и предстоит непосредственно работать.
Если забыл пароль неопытный пользователь, то самый простой для него вариант разблокировать телефон — кликнуть по кнопке «Восстановить». Программа самостоятельно скачает с серверов Apple последнюю актуальную для вашего гаджета прошивку и переустановит iOS на устройстве. Затем при помощи этого же приложения на компьютере вы сможете восстановить личные данные из заранее сохраненных архивных копий.
Однако этот простой способ имеет целый ряд недостатков:
- последняя версия iOS имеет размер порядка 1,5 Гб, что делает процесс скачивания и переустановки довольно длительным;
- при любом сбое в вашем домашнем интернете или кратковременном отсутствии доступа к серверу Apple процесс придется начинать заново;
- восстановление при использовании компьютера с ОС Windows обычно сопровождается появлением ошибок, приводящих к невозможности переустановить iOS в нормальном режиме.
С Mac OS ситуация несколько иная — проблемы при выборе этого варианта, чтобы разблокировать пароль, если и возникают, то крайне редко. Поэтому вышеописанный способ подходит, скорее, обладателям Apple-компьютеров.
Правда, здесь также следует учитывать, что iTunes автоматически скачивает последнюю версию прошивки, которая может отличаться от вашей. Это может быть важным аргументом для владельцев т. н. «разлоченных» устройств, которые могут работать только с одной версией прошивки.
Устанавливаем собственную прошивку
Способ значительно сократить вероятность возникновения сбоев в ходе работы есть. Для этого просто заранее нужно скачать подходящую для вашего телефона прошивку и в дальнейшем использовать ее в ходе переустановки. Ваши действия при этом изменятся незначительно:

Далее все будет происходить в автоматическом режиме. Аппарат можно будет разблокировать, когда он перейдет в Recovery Mode, перепрошьется и перезагрузится. Останется выбрать язык, регион, подключиться к iTunes и выбрать настройку телефона «Как новый».
Сбрасываем пароль в DFU-режиме
Описанный способ не всегда дает возможность избежать ошибок аппарата, сбрасывая пароль. Самый надежный вариант разблокировать iOS достигается при принудительном вводе девайса в DFU-режим , который значительно отличается от используемого ранее Recovery.
Последний действует, проще говоря, подобно «откату» существующей системы к изначальному состоянию с восстановлением заводских настроек и параметров. DFU, напротив, является режимом загрузчика, при котором форматируется память устройства, заново устанавливаются системные компоненты и происходит полная переустановка iOS.
Сброс пароля путем перепрошивки в DFU-режиме
Если пользователь забыл сделать бэкап личных данных, то они будут утеряны, так как чтобы разблокировать девайс в режиме DFU, iOS нужно полностью переустановить. Последовательность следующая:
- Выключите iPhone, фирменным кабелем Apple USB подсоедините его к ПК с установленной свежей iTunes и введите девайс в DFU-режим. Делается это так:
○ зажмите и в течение 3-х секунд удерживайте клавишу включения гаджета;
○ нажмите и 10 секунд удерживайте кнопку «Домой», не отпуская клавишу включения;
○ последнюю через этот промежуток времени отпустите, а «Домой» удерживайте, пока гаджет не войдет в режим DFU.
- В iTunes выберите ваш девайс и кликните «Восстановить» с зажатой Shift (для ПК с Windows).
Режим DFU вы, возможно, не сможете активировать с первого раза, особенно если ранее такого опыта не имели. В этом страшного ничего нет, нужно просто понимать, как распознать, что устройство находится именно в DFU, а не в Recovery Mode.
Последний очень легко отличить при появлении на экране девайса характерного изображения иконки медиапроигрывателя и USB-кабеля. При введении устройства в режим DFU, напротив, дисплей будет полностью черный (или в некоторых случаях белый), не будет реагировать на одиночное нажатие кнопок. Однако iTunes его сможет обнаружить, причем в соответствующем окошке будет написано, что устройство находится в режиме Recovery. На это не обращайте внимания — действуйте по описанному уже шаблону.
Как восстановить данные аккаунта Apple ID
Разблокировать телефон не так трудно, если пользователь не забыл пароль от Apple ID. Однако если забыты и эти данные, восстановление устройства может оказаться нелегкой задачей.
Более того, если в iPhone 5S с iOS 7 включена функция «Найти телефон», то аппарат автоматически привязывается к учетной записи Apple ID, поэтому даже после перепрошивки с использованием DFU разблокировать гаджет не удастся без входа в аккаунт.
Успешных методов взлома прошивки пока не известно, поэтому для восстановления учетной записи придется действовать исключительно официальными способами. Их не так много:
- Зайдите на страницу https://iforgot.apple.com и введите указанный при регистрации почтовый ящик, являющийся идентификатором в Apple ID, нажмите на кнопку продолжения.
- При выборе подтверждения с помощью E-mail на почтовый ящик, привязанный к Apple ID, придет сообщение, содержащую ссылку, позволяющую сменить пароль.
- Если доступа к электронному ящику вы не имеете, попытайтесь ответить на секретные вопросы, указанные при регистрации.
Если ни один из способов не сработал, придется связываться со службой поддержки и решать вопрос с доступом к аккаунту лично.
Пожаловаться на контент
Нарушение авторских прав Спам Некорректный контент Сломанные ссылки
Чем длиннее и сложнее пароль, тем надежнее защищен ваш iPhone от нежелательного доступа. Но такая защита может сработать и против вас, если вы однажды забудете пароль.
Что делать, если это произошло? Главное - не поддаваться панике: вы легко сможете разблокировать Айфон, если будете знать, как это делается.
Разблокировка через iTunes
Восстановление с сохранением данных
Чтобы выполнить сброс пароля с сохранением всей прочей информации, откройте в iTunes раздел «Устройства» и найдите в списке ваш Айфон.
Пароль будет сброшен, а вся прочая информация останется на месте.
Восстановление без сохранения информации
Если первый способ закончился неудачей или не полностью загружается, личными данными придется пожертвовать - настройки аппарата будут сброшены к состоянию, как после покупки.
- Загрузите на компьютере и обновите его до последней версии.
- Введите Айфон в режим DFU: подключите устройство с помощью USB-кабеля к ПК и выключите одновременным нажатием и удержанием кнопок «Home» и «Power». После отключения экрана отпустите кнопку «Power», продолжая удерживать «Home».
Должно пройти несколько секунд, прежде чем в окне iTunes появится сообщение, что подключенный Айфон находится в режиме восстановления. Экран смартфона по-прежнему будет оставаться выключенным. - Нажмите в iTunes кнопку «Восстановить». Программа скачает свежую версию прошивки и восстановит iPhone. В ходе восстановления на экране аппарата будет отображаться логотип и полоса загрузки.

Когда восстановление закончится, Айфон можно будет загрузить без пароля.
Если вы предварительно сохранили в iTunes копию настроек и личных данных, у вас будет возможность перенести их в телефон.
Этим способом можно разблокировать Айфон любой версии - 4, 4s, 5 и остальные.
Разблокировка через iCloud
Следующий способ также стирает со смартфона все пользовательские данные. Вы сможете их восстановить, только если не забыли предварительно сохранить резервную копию в iCould или iTunes.
Чтобы была возможность разблокировать Айфон через , необходимо заранее установить на устройство программу « «.
Непосредственно для снятия блокировки вам потребуется доступ в Интернет - на самом аппарате (через SIM-карту или Wi-Fi) либо на компьютере, к которому он подключен.
Порядок действий:
- Убедитесь, что заблокированный Айфон имеет выход в Интернет.
- Зайдите с любого подключенного к сети устройства в приложение«Найти Iphone» на сайте iCloud и удостоверьтесь, что сервис «видит» ваш аппарат и в статусе «онлайн» (напротив модели Айфона в разделе «Все устройства» должен стоять зеленый кружок).

- Кликните по иконке заблокированного телефона и выберите в открывшемся меню опцию «Стереть iPhone».
- В окне подтверждения еще раз нажмите кнопку «Стереть».

- В следующем окошке введите пароль вашего и кликните «Готово».
После этого начнется процесс стирания настроек. На экране Айфона в это время будет отображаться полоса загрузки и яблочко.
Важно! Когда стирание будет закончено, вы можете восстановить личную информацию из резервной копии. В этом вам посодействует ассистент настройки.
Программа «Найти iPhone» поможет разблокировать как Айфон 6 , так и более старые модели.
Разблокировка iPhone после джейлбрейка
Оба вышеописанных способа, скорее всего, не устроят владельцев «джейлбрейкнутых» смартфонов, поскольку связаны с установкой официальной прошивки.
А это приводит к невозможности подключить аппарат к своему сотовому оператору и потере других преимуществ джейлбрейка.
К счастью, есть возможность разблокировать Айфон с версией iOS 5 и выше без обновления прошивки, воспользовавшись бесплатным приложениемSemiRestore .
На iPhone при этом должен быть установлен компонент OpenSSH, который можно скачать из магазинаCydia .

Утилита SemiRestore устанавливается на компьютер (производителем заявлена поддержка операционных систем Linux, OS X и Windows XP(SP3)-8.1).
В процессе сброса настроек она удаляет все личные данные владельца без потери джейлбрейка.
Порядок разблокировки:
- Скачайте SemiRestore с официального сайта и установите на ПК.
- С помощью USB-кабеля подключите Айфон к компьютеру.
- Запустите SemiRestore и дождитесь, когда она распознает ваш смартфон.
- Если распознавание прошло правильно, нажмите в главном окне утилиты кнопку «SemiRestore» - это запустит процесс очистки данных на iPhone.

Нередко пользователи знаменитого смартфона от Apple задаются вопросом о том, как разблокировать Айфон.
Дело в том, что аппарат этот блокируется при отсутствии движений (касаний экрана) и действий пользователя. А снять блокировку можно с помощью ключа, который устанавливает сам пользователь.
Но если этот самый ключ забывается, то сделать это невозможно. И получается, что такой хороший аппарат будет просто лежать и ничего не делать.
Есть несколько способов, которые помогают возобновить полноценное использований Айфон 4, 5 или 6, то есть обойти ключ.
1. Способ №1. iTunes
Это самый простой и надежный способ решить проблему. На сайте Apple он позиционируется как стандартный для Айфон 4, 5 и 6. Поэтому к нему стоит прибегнуть в первую очередь.
Пошагово он выглядит следующим образом:
- Загрузите iTunes с серверов Apple (вот ссылка) и установите эту программу на свой компьютер.
- Возьмите iPhone и подключите его к компьютеру с помощью обычного USB кабеля. Запустите программу. Она должна автоматически определить подключенный к компьютеру аппарат.
- Откройте меню телефона (соответствующая иконка вверху слева). В меню слева откройте раздел «Обзор» и в блоке с названием версии устройства нажмите кнопку «Восстановить iPhone…».

Рис. №1. Кнопка «Восстановить» в панели телефона программы iTunes
После этого начнется восстановление Айфона к тому состоянию, в котором он был изначально.
При этом все данные останутся на месте, хотя, чтобы перестраховаться, через компьютер их можно скопировать на ПК или флешку, а затем снова перебросить на iPhone. Вместе со всем настройками будет сброшен и пароль, после чего устройством снова можно будет пользоваться, как и раньше.
Если по каким-то причинам выполнить описанные выше действия не представляется возможным, сделайте вот что:
- Таким же образом подключите Айфон к компьютеру и запустите Айтюнс.
- Дальше выполните так называемый принудительный запуск. Мы не будем вдаваться в подробности и рассказывать, что это такое, скажем лишь, что на разных версиях запускается он следующим образом:
- iPhone 6s и ниже - одновременное нажатие (и удерживание) кнопок «Сон» и «Домой», держите их до тех пор, пока не появится такая картинка, как показано на рисунке №2;
- iPhone 7 и 7 Plus - одновременное нажатие (и удерживание) кнопок «Сон» и уменьшения громкости, держите их до тех пор, пока не появится такая картинка, как показано на рисунке №2.

Рис. №2. Экран режима восстановления
- На компьютере появится сообщение, в котором будет идти речь о том, что с подключенным устройством что-то не так и его лучше восстановить (это если вкратце). Собственно, это нам и нужно. Нажмите на кнопку «Восстановить».

Рис. №3. Сообщение о неполадках со смартфоном
После этого начнется процесс восстановления - точно такой же, как и при обычном использовании iTunes. Обычно он занимает не более 15 минут.
Внимание! Возможно, процесс собьется и Вам придется выполнять все заново. Такое бывает и к этому нужно быть готовым.
Есть, кстати, более агрессивный способ, который подразумевает гарантированное стирание всей информации. В нем тоже используется Айтюнс. Но в большинстве случаев работает и стандартное восстановление.
Если это не так, лучше воспользуйтесь способом №2 из нашего списка.
2. Способ №2. iCloud
В данном случае мы обойдемся и без Айтюнс.
Если кто-то забыл пароль на Айфон 6, 5 или 4, можно воспользоваться облачным сервисом от Apple, чтобы сбросить пароль и, опять же, все заводские настройки.
Важно! Чтобы воспользоваться iCloud для сброса пароля, необходимо, чтобы Айфон был подключен к интернету. Если это не так, воспользоваться облаком не получится.
Но если он все-таки подключен к сети (возможно, пользователь забыл отключить интернет и правильно сделал), сделайте вот что:
- Зайдите с компьютера или другого устройства на сервис поиска телефона/планшета/компьютера от Apple (вот ссылка). Авторизуйтесь там. При этом используйте тот же логин и пароль, которые используются на заблокированном iPhone. То есть используйте тот же Apple ID.
- Нажмите на кнопку «Устройства» и найдите в списке свой Айфон. Убедитесь, что возле него есть зеленый кружочек - это означает, что данное устройство доступно. Если это не так, воспользоваться iCloud не получится.

Рис. №4. Список доступных устройств сервиса поиска аппаратов Apple
- Справа появится новая панель с информацией о выбранном устройстве и три кнопки. Среди них есть кнопка «Стереть iPhone». Это то же самое восстановление, которое мы использовали в Айклауд. Но лучше, опять же, сбросить все файлы на компьютер или флешку.

Рис. №5. Функции выбранного устройства на сервисе поиска аппаратов Apple
- Дальше нужно будет еще раз ввести пароль.
Как видим, в данном случае можно обойтись и без компьютера. Нужно лишь знать логин и пароль от Apple ID, который используется на заблокированном iPhone.
3. Способ №3. SemiRestore
Два вышеописанных способа не сработают, если Вы используете неофициальную прошивку. Да и вообще, они работают далеко не всегда, поэтому хорошо было бы иметь еще один «туз в рукаве». В качестве такового выступает программа SemiRestore.
Чтобы воспользоваться данной программой, сделайте следующее:
- Скачайте SemiRestore (вот ссылка) и установите ее на свой компьютер.
- Подключите Айфон к компьютеру при помощи того же USB кабеля.
- Запустите SemiRestore и подождите, пока подключенный аппарат определится в окне данной программы.
- Когда это произойдет, нажмите на единственную кнопку, которая расположена посредине открытого окна - «SemiRestore». Собственно, она и подразумевает начало восстановления.
- Дождитесь, пока процесс очистки закончится. Вы можете наблюдать за ним в окне программы.

Рис. №6. Окно SemiRestore и процесс восстановления подключенного iPhone
При этом на Айфоне будут происходить самые разные процессы. Он будет выключаться, и включаться снова. Бояться этого не стоит - все хорошо. Просто подождите, пока все закончится.
На некоторых моделях, в частности 4, все еще проще - там достаточно выполнить перезагрузку или несколько простых манипуляций. Подробнее об этом в видео ниже.