Все моды служат одной цели - изменить клиент World of Tanks. Не важно, маленький это мод, меняющий лампочки, или большой, затрагивающий не только интерфейс, но и функционал игры, принцип действия у них один - перезаписывать стандартные функции игры.
Всегда читайте инструкции по установке на странице загрузки мода, либо в файле "установка.txt " или "readme.txt " в архиве с модом.
Порядок действий для установки модов
- Скачайте любой с нашего сайта.
- Если это исполняемый .exe файл с автоматической установкой (например ), то дальше можно не читать - просто следуйте инструкциям в самом установщике после его запуска. Скорее всего он попросит указать место установки игры и дальше всё сделает сам.
- Если скачали архив, а внутри много папок и файлов:
- Файлы с расширением .wotmod
необходимо разместить в папке:
World_of_Tanks/mods/[версия_игры] . - Остальные файлы и папки распакуйте в:
World_of_Tanks/res_mods/[версия_игры].
- Файлы с расширением .wotmod
необходимо разместить в папке:
[версия_игры] - папка, название которой указано просто цифрами, например:
- mods/1.7.1.0
- res_mods/1.7.1.0
Если таких папок нет - создайте их вручную.
В некоторых случаях создатели модов уже включают в архив необходимые папки верхнего уровня и мод может начинаться с папки mods или с версии игры, например 1.7.1.1.
Или в архиве может всё лежать в куче. В таком случае надо читать инструкцию (если есть), смотреть, что перед Вами и действовать по ситуации.
Не надо слепо распаковывать каждый мод в корень игры - сначала проверьте, что внутри .
Еще несколько важных фактов об установке:
- Скачивайте и устанавливайте только актуальные для текущей версии игры моды - устаревшие не будут работать в лучшем случае, а в худшем Вы не сможете запустить с ними игру.
- Есть моды, которые модифицируют файлы игры, а не переопределяют их функционал. Обычно это явно указано в описании. Лучше всего сделать перед установкой резервную копию затрагиваемых файлов, либо быть готовым к тому, что потребуется переустановка World of Tanks, если захотите от таких модов избавиться в будущем.
- Всегда проверяйте скачанные моды антивирусом! Хоть мы размещаем в нашем каталоге моды из проверенных источников, но лишняя осторожность не помешает никогда.
Каждый настоящий майнкрафтер хоть раз ставил моды, ведь они могут добавить абсолютно что угодно, главное выбрать самый интересный. Но проблема в том, что как их устанавливать знают далеко не все. Поэтому и появился данный гайд: Как установить моды в Minecraft !
Видео гайд:
Гайд будет для версии и выше (1.6.*, 1.7.*, 1.8.* 1.9.* и так далее), ведь раньше было немного по другому.
(На картинки можно нажимать, они примут свой полный размер)
1) Скачиваем и устанавливаем , если вы используете что-то другое. Он намного лучше, почитать про особенности можно на нашем сайте на странице лаунчера, для установки модов он хорош тем, что Forge (Если не знаете что это, далее в статье будет он описан) можно установить в один клик.
2) Выбираем мод который хотите установить, у нас есть каталог: . Запоминаем под какую версию игры он разработан, у нас на примере будет Plants Vs Zombies: Minecraft Warfare 1.7.10, то есть версия 1.7.10.
3) Заходим в лаунчер, и выбираем версию Forge (Это промежуточный мод, который обрабатывает все другие) под ту версию, под которую вы выбрали мод (В нашем случае Forge 1.7.10) и нажимаем "Установить", далее ждём завершения установки и первого запуска.

4) Далее приступаем к установке самого мода, для этого в лаунчере нажимаем на кнопку "Открыть папку" и вам откроется папка со всеми файлами игры.

5) Находим папку "mods " (Она появится сама, если её нет, то вы не установили Forge, но можете попробовать создать вручную, если вы уверены что Forge установлен) и копируем туда файл мода, у него будет расширение.jar или.zip (Возможно он будет запакован в.rar, значит его нужно распаковать и перенести файл с нужным расширением в папку).
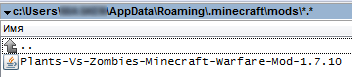
6) Снова запускаем из лаунчера нужный Forge. Чтобы убедится, что мод нормально работает, в главном меню, нажимаем кнопку mods и видим там новый мод:

Готово, теперь можно играть с новым модом! Надеемся, теперь вам понятно, как установить мод в Майнкрафт !
Для установки модов на Майнкрафт 1.8 без Forge нужно выполнить несколько действий. Эта инструкция действительна для версий minecraft начиная от 1.6.1 и в том случае, если вы не собираетесь устанавливать Forge, например, если он еще не вышел для текущей версии игры. В новых версиях игры исчез файл minecraft.jar, вместо него нужно редактировать другие файлы, ручная установка модов усложнилась, но у вас все получится, если вы будете строго следовать инструкции.
1. Откройте папку Майнкрафт введя в поиске %appdata%\.minecraft
2. Войдите в папку versions
3. Создайте копию папки 1.8 (или другой нужной версии) и назовите ее 1.8-mods
4. Войдите в нее, переименуйте файл 1.8.jar в 1.8-mods.jar, а файл 1.8.json в 1.8-mods.json
5. Откройте файл 1.8-mods.json в блокноте, в первой строчке «1.8» поменяйте на «1.8-mods»
6. Скачайте нужный мод, который работает без Forge, загрузите все его файлы в файл 1.8-mods.jar открыв его с помощью архиватора
7. В архиве 1.8-mods.jar удалите папку META-INF
8. Запустите Майнкрафт, создайте новый профиль, в поле «Use version» выберите 1.8-mods
Теперь у вас пропатченный Майнкрафт, готовый к установке других модов, чтобы установить новый мод, вам нужно выполнять только одно действие — это 6-й пункт. Если игра не запускается, то либо версии модов и игры не совпадают, либо вы совершили ошибку при переименовании файлов, либо ваш мод должен устанавливаться другим образом.
В данной статье я очень подробно расскажу как устанавливать моды на игру Minecraft
, так, что если вы хотите разнообразить Ваш майнкрафт модами, но не знаете как установить их в игру, то вот отличный гайд по установке.
Гайд подходит как для лицензионной версии майнкрафт, так и для пиратской, разницы нет никакой.
Что необходимо для установки модов на Minecraft?
Игра Майнкрафт одной из версий.Руки.
99% современных модов устанавливаются путем копирования файла мода в папку Mods, но давайте все по порядку:
На данный момент 98% модов используют специальный загрузчик модов под названием , а около 2% - .
Потому в этой статье будет показано на примере Minecraft Forge, устанавливается полностью аналогично.
Приступим к установке мода:
Шаг 1.
Узнаем какая у вас версия игры, запустите игру и в меню игры вы увидите версию:
Шаг 2.
Отлично, допустим у нас Майнкрафт 1.12.2, теперь нам необходимо
(ссылка), скачиваем его для майнкрафт 1.12.2.
Существует 2 вида автоматического установщика, файл установщик как программа .exe
и файл установщик .jar
, разницы между ними нет вообще, но у многих игроков.jar файл открывается как архив, или тупо не запускается, потому просто качайте .exe
установщик и запускайте его
.
Пример установки:

Шаг 3.
Теперь откройте ваш лаунчер майнкрафт (программа которая запускает игру). В ней должна появиться новая версия Minecraft с припиской forge:
Вот пример из двух лаунчеров:


Выбираем версию Minecraft с припиской Forge, запускаем, если запустилось, отлично, сразу закрываем игру.
Если не запустилось, вероятно у вас в папке с игрой уже могут находиться моды или файлы модов которые не дают запуститься игре, необходимо смотреть ошибку. О причинах не запуска игры читайте внизу новости.
Шаг 4.
Теперь нам необходимо выбрать желаемый мод для майнкрафт, версия мода должна совпадать с версией игры, т.е моды для 1.12.2 походят только для 1.12.2, редко (или если это указано) моды от 1.12 могут подходить к версии 1.12.1 или 1.12.2, пробуйте.
Скачали желаемый мод, так же прочитайте краткую установку для каждого мода, в некоторых случаях могут быть какие то дополнительные действия.
Шаг 5.
Просто в любой папке введите %appdata% в строку адреса и нажмите Enter:
Установка мода в игру, для начала нам необходимо попасть в папку с игрой, она находится по адресу:
C:\Users\Ваш_Пользователь
\AppData\Roaming\.minecraft
Если вы не можете найти папку
Appdаta:

Вам необходимо включить показ скрытых папок и файлов .
Либо нажать пуск - в поле найти ввести это: %APPDATA% и нажать enter, там вы найдете папку.minecraft.
Либо можете ввести на клавиатуре комбинацию Win + R (кнопка Win - кнопка между Ctrl и Alt на большинстве клавиатур, на ней значок виндовс).
В появившемся окне ввести %APPDATA% и нажать Enter там вы найдете папку Roaming, а в ней.minecraft.
Некоторые лаунчеры могут изменять название данной папки, на другое, например на.tlauncher

Если у вас Windows 10, то откройте проводник перейдите на вкладку «вид». Затем нажмите на область «показать или скрыть» и отметьте опцию «скрытые элементы».
Далее, вы сможете найти данную папку там где она должна быть.
Внутри папки .minecraft вы найдете папку mods , если ее нет, создайте ее.
Скопируйте скачанный файл мода в папку mods, запускайте игру - версия игры с припиской Forge.
Готово, вы прекрасны.
Возможные проблемы и их решения:
Не могу открыть установщик Forge, например forge-1.12.2-14.23.1.2556-installer.jarОтвет: скачайте и установите.
После установки некоторых модов игра не запускается, вылетает при старте без ошибки:
Ответ:
Такое бывает, есть проблемный мод, либо один мод не совместим с другим модом, либо какой то мод требует дополнительный для работы мод. Ищите не совместимые моды удаляя файлы модов, обновите моды на более свежие версии. (версии мода, а не версии игры).
Возможно мод требует дополнительные библиотеки, обычно авторы и те кто постит новости указывают о необходимости установки дополнительных модов, читайте новость с модом более подробно.
Крайне редко, но бывает, что версия мода не совместима с новой версией Forge, если мод старый, вероятно придется найти и установить более старую версию Forge.
Вероятно вам придется отказаться от использования проблемного мода.
Игра запускается, но высвечивается сообщение, нет меню игры.
Ответ: Как правило если критической ошибки не произошло, то Minecraft Forge пытается сообщить о возможной причине, например:
1) Какой то мод требует более свежую версию Minecraft Forge. (например forge-1.12.2-14.23.1.2556-installer.jar - где 1.12.2 - версия игры, 14.23.1.1.2556 - версия самого загрузчика ), вероятно придется установить более свежий загрузчик майнкрафт фордж.
2) Какой то мод требует дополнительный мод, там так и будет написано, мод название требует: название, необходимо найти данный мод и скинуть в модс.
3) Вы скопировали в Mods мод для другой версии игры, тогда обычно пишет, что данный мод требует игру версии такой то.
Что делать, если после установки Forge игры не запускается, или вообще не запускается.
Ответ:
Сохраните ваш мир майнкрафт, удалите все содержимое в папке.minecraft, заново скачайте версию игры, и пройдите установку Forge снова.
Либо найдите другой лаунчер для майнкрафт, аналогично удалите все из папки.minecraft, установите игру другим лаунчером,
Позволяют проводить установку гораздо быстрее, чем когда-либо! Давайте узнаем, как установить мод для Minecraft PE в формате.mcpack:
- Скачайте сам мод, то есть все нужные файлы в формате .mcpack или .mcaddon
- Откройте папку с загруженными файлами
- Попробуйте открыть загруженный мод (просто нажмите на файл в формате.mcpack или.mcaddon)
- Часто случается, что на телефоне не получается открыть мод. В такой ситуации мы рекомендуем Вам скачать
- Откройте Файловый менеджер, найдите скачанный мод и активируйте его. Всё просто!
- В этот момент начнётся установка мода на Ваш телефон. Некоторое время Вы будете видеть чёрный экран. Придётся подождать окончания установки.
- Не забудьте применить нужные Вам пакеты поведения и текстур в настройках карты. (Как это сделать?)
ZIP .RAR
Вторым по популярности форматом модов для Minecraft Pocket Edition является формат ZIP
или RAR
. Это обыкновенные архивы, установка которых требует чуть большего времени, чем MCPACK или MCADDON. Давайте перейдём непосредственно к инструкции:
- Первым делом Вам нужно убедиться, что Вы установили последнюю (либо просто подходящую для модификации) версию Minecraft Pocket Edition.
- Скачайте архив с нужной Вам модификацией. В примере ниже Вы увидите последовательность установки аддона More Chairs.
- Для следующих действий Вам понадобится хороший проводник, при помощи которого можно распаковать архив. Мы рекомендуем использовать . Все загруженные файлы Вы можете найти в папке «Downloads»
- При помощи проводника Вам нужно распаковать скачанный архив. Распакуйте архив, используя функции программы Файловый менеджер.
- Откройте папку, созданную после распаковки архива.
- В зависимости от вносимых аддоном изменений архив может иметь 1 или 2 папки внутри. Если мод не имеет собственных текстур, Вы увидите только одну папку, но чаще всего Вы увидите 2 папки.
- Следующий шаг - копирование. Начнём с папки More Chairs by Genta folder. Выделите папку и нажмите Копировать.
- Откройте следующую папку: /games/com.mojang/. Для этого Вам опять понадобится Файловый менеджер. Откройте внутреннее хранилище, папку games, затем папку com.mojang. Здесь находятся файлы, связанные с Minecraft PE. Для чего используется все эти папки? Полный список:
- behavior_packs - Пакеты поведение, то есть моды.
- minecraftpe - Не рекомендуем трогать эту папку.
- minecraftWorlds - Установка карт происходит при помощи этой папки.
- resource_packs - Текстуры. Вставьте в эту папку все необходимые Вам текстуры.
- Откройте папку resource_packs и вставьте скопированную папку ( More Chairs by Genta).
- Вернись обратно в папку Downloads и таким же способом скопируйте вторую папку More Chairs by Genta.
- Далее снова вернитесь в директорию /games/com.mojang/, откройте папку behavior_packs и вставьте скопированную папку.
- Запустите игру Minecraft PE .
- Откройте настройки Игрового мира. Для этого создайте новый мир или откройте изменение существующего.
- Прокрутите настройки до конца вниз. Откройте настройки Текстур, выберите нужные текстуры и активируйте их.
- Затем откройте настройки Пакетов поведения и таким же способом активируйте Ваш мод.
- Готово !