У вас медленно работает компьютер? Тогда с этой проблемой нужно разобраться, и мы в свою очередь поможем вам в этом. В данной статье специалисты сайта сайт расскажут вам о причинах, почему медленно работает компьютер и как эту причину исправить.
Почему компьютер стал медленно работать?
Ниже мы рассмотрим ряд самых вероятных причин, которые могли привести к тому, что ваш компьютер начал медленно работать. Также наши эксперты дадут несколько рекомендаций по поводу того, как самостоятельно можно решить каждую из возможных причин.
- Установлено большое количество программ и игр
- Антивирус
- Вирусы
- Проблемы с операционной системой
- Компьютер перегревается
- Аппаратная проблема
- Компьютер устарел
Самой частой причиной, по которой начинает медленно работать компьютер, является установка большого количества программ и игр, которые, в конце концов, приводят к тому, что компьютер начинает медленно работать. Ярким представителем этого являются программы, находящиеся в автозапуске, то есть это программы, которые запускаются вместе со стартом операционной системы. Такие программы запускаются самостоятельно и спокойно себе работают, причём большинство из них вы можете даже не видеть. В результате этого ресурсы компьютера излишне загружены и снижается скорость его работы.
В данном случае необходимо произвести ряд действий, чтобы нейтрализовать перечисленные факторы. Для начала необходимо посмотреть в «Диспетчер задач» - какие программы запущенны на компьютере, затем проанализируйте, какие из них запустили вы, а какие запустились сами. После этого зайдите в настройки этих программ и отключите их автозапуск. Наряду с этим рекомендуем произвести ревизию установленных программ и при необходимости удалить ненужные из них. То же самое касается и игр.
Не менее чаще, чем первая причина, встречается и эта, - антивирус. Причём компьютер начинает медленно работать не из-за того, что антивирус ведёт борьбу с вирусом, а просто из-за того, что тот потребляет очень много ресурсов. С данной проблемой сталкиваются компьютеры средней производительности. Наряду с этим медленная работа компьютера может быть вызвана и проблемой самого антивируса, такое часто бывает с новыми или бета-версиями антивирусов.
Для решения данной проблемы попробуйте на время отключить антивирус и проанализируйте работу компьютера. Если после данной процедуры компьютер стал работать быстрее, то попробуйте установить другую версию антивируса (особенно если у вас не истёк срок его лицензии), либо же установить антивирус другой фирмы.
Если у вас очень медленно работает компьютер, то вызвать данную проблему могут вирусы. Вирусы попадают в компьютер извне, то есть с флешек, дисков и, конечно же, с Интернета. Как правило, вирусы маскируются и поэтому визуально их очень тяжело обнаружить и, естественно, обезвредить. Главная цель большинства вирусов – парализовать работу компьютера. Чаще всего вирусы внедряются в установленные на компьютере программы и оттуда начинают поглощать ресурсы компьютера, из-за чего он начинает очень медленно работать.
В данном случае рекомендуем произвести полную проверку компьютера антивирусом. Если антивирус не нашёл подозрительных объектов или их было слишком много, то советуем дополнительно воспользоваться одной их бесплатных антивирусных сканеров, которые будут отличным дополнением к стационарному антивирусу.

Если у вас медленно работает компьютер на или , то послужить этому может накопление в операционной системе так называемого «мусора». Чем дольше установлена система, тем больше в ней скапливается ненужных файлов. Чаще всего это объекты кеша, остатки удалённых программ и т.п. Кроме того, сюда следует включить и ошибки самой системы в результате повреждения системных файлов.
Решить проблему можно с помощью очистки системы. О том, мы уже рассказывали вам в одной из наших статей. Если же эта процедура не произвела нужного результата, то тогда рекомендуем .
Когда стал медленно работать компьютер – проверьте его температуру, в частности температуру процессора и жёсткого диска. Из-за высокой температуры эти комплектующие снижают скорость своей работы, что собственно и вызывает замедление работы.
Распространённой причиной перегрева комплектующих становится скопление пыли в системном блоке, о том, наши эксперты также давали советы. Наряду с этим скорость работы компьютера может снизиться из-за высокой температуры в комнате, в таком случае необходимо установить дополнительные кулеры, улучшив тем самым охлаждение перегревающихся комплектующих.
Послужить медленной работе компьютера могут и сами комплектующие, из-за выхода их из строя. В большей степени эта проблема касается оперативной памяти, когда одна из планок выходит из строя или же жёсткий диск, скажем так, начинает «крошиться».
Проверить работоспособность оперативной памяти можно с помощью Диспетчера задач, для проверки жёсткого диска можно зайти в его свойства и во вкладке «Сервис» нажать на кнопку «Выполнить проверку». Наряду с этим для проверки жёсткого диска есть специальные утилитки, например Victoria или HDDLife. При обнаружении проблем с комплектующими обратитесь в сервисный центр или же самостоятельно замените их.

Ну и последняя причина, по которой ваш компьютер стал медленно работать, это его физическое старение. То есть если ваш компьютер был куплен несколько лет назад, а современные программы и игры требуют всё больше ресурсов, то это в свою очередь и вызывает снижение скорости его работы, так как параметров ваших комплектующих уже недостаточно.
Для этого можно попробовать сделать или же полностью обновить его комплектующие до актуальных на сегодняшний день.
На этом наша статья подходит к концу. Если же решить проблему у вас не получилось, то доверьте этот вопрос специалистам. Желаем удачи!
Почему компьютер стал медленно работать
Летал когда-то как птичка, но со временем огорчает своей плохой работой: комп медленно загружается, зависает и прочие прелести выдаёт непонятные. Почему так происходит? «Может быть вирус поймал?» — это первая мысль, которая посещает неопытного пользователя. И начинается тихая паника.
Спокойствие, только спокойствие… С вашим компьютером всё в порядке. Плохо комп стал работать, потому что, после переустановки операционной системы, прошло слишком много времени — в списках автозагрузки, в реестрах накопилось много мусора: временные файлы, записи журналов просмотра страниц интернета, элементы и приложения установленных программ (даже, если вы удалили некоторые программы, мусор от них всё равно остаётся) и много чего ещё.
Почему очень медленно плохо стал работать компьютер
Давайте оптимизируем работу компьютера — вернём ему его первоначальную скорость.
Как оптимизировать работу компьютера
Когда вам стали ясны причины медленной загрузки системы и плохой работы компьютера, то уже не трудно догадаться, что нужно очистить комп от шлака и затем сделать дефрагментацию дисков. Есть прекрасная утилита CCleaner . Её в интернете можно найти и закачать бесплатно. После установки и запуска этой утилиты она очень быстро находит все «грехи, грешки и погрешности» и очищает их — ваш комп вновь становится девственно невинным и летает как птичка.
Можно обойтись и без CCleaner. Есть более простой способ, и он находится у вас под рукой, потому что встроен в самом компьютере. Сейчас я вам нарисую маршрут к этому спасительному средству: Пуск — Все программы — Стандартные — Служебные — Очистка диска .
Обратите внимание, в этом же планировщике есть и другие утилиты: Восстановление системы, Дефрагментация диска. Итак, после очистки дисков, можно на достигнутом не останавливаться, а сразу приступать к дефрагментации дисков — это ещё больше оптимизирует работу компьютера.
Чтобы запустить утилиту дефрагментации Windows , выберите команду Пуск>Все программы >Стандартные>Служебные >Дефрагментация диска . Выберите в верхней области окна жёсткий диск для дефрагментации и щёлкните кнопку Анализ. После анализа пойдёт собственно дефрагментация выбранного диска. Всего нужно будет провести работу по дефрагментации трех дисков С (системный диск) D, E. Поочередно, один за другим.
Smart Defrag – лучшая утилита дефрагментации дисков. Можете скачать её для себя, если считаете, что подручных средств для оптимизации работы вашего компьютера недостаточно.
Как ускорить загрузку компьютера
«Чем бы дитя не тешилось, лишь бы не вешалось!» Забавная игрушка комп. Азы, как ускорить загрузку и работу компа я «прошпаргалила». Но есть ещё много других способов ускорения любимой игрушки.
1. Например, на диске С открываем папку Windows
, а в ней папку Temp
— и безжалостно удаляем всё, что в этой папке накопилось C:\Windows\Temp. В Windows вот эти папки можете чистить бесстрашно:
C:\Users\имя пользователя \AppData\Local\Temp
C:\Windows\Prefetch
2. Широко известный способ ускорения работы компьютера, использование конфигурации системы «msconfig» : кнопка Пуск, Выполнить, вводим в форму слово msconfig и дальше, заглядываем в стартовое меню и находим там папку . Все ненужные нам программы удаляем из неё. В случае, если название программы не знакомо, можно посмотреть путь к этому файлу через контекстное меню (его увидите при нажатии правой кнопкой мыши на интересующий вас ярлык). Далее, выбираете пункт «Свойства» и переходите во вкладку «Ярлык».
А ещё… Нет! Достаточно! Сколько можно перечислять всевозможные способы ускорения работы компьютера? Для устранения возникших проблем, связанных с медленной работой компьютера, с лихвой хватит и тех, что уже перечислены. Плохо работать компьютер не будет, если своевременно проводить уборку мусора и чистку территории.
P.S. Если случиться так, что вирусняк какой-то захватил ваш комп и появилась программа, которая не удаляется с диска С — очень советую применить для очистки «неудаляемых» агентов программу-деинсталлятор Revo Uninstaller . А «неудаляемые» папки пробуйте удалить через Total Commander .
Как правило, после первичной инсталляции Windows 10 компьютер просто «летает»: очень быстро открываются страницы в браузере и запускаются любые, даже самые ресурсоёмкие программы. Но со временем пользователи нагружают жёсткий накопитель нужными и ненужными программами, которые создают дополнительную нагрузку на центральный процессор. Это кардинальным образом влияет на падение быстродействия и производительность ноутбука или компьютера. Немалый объём ресурсов забирают на себя всевозможные гаджеты и визуальные эффекты, которыми так любят украшать свой рабочий стол некоторые неопытные юзеры. Сильнее «страдают» от таких непродуманных действий компьютеры, купленные пять или десять лет назад и уже морально устаревшие. Они не могут поддерживать на определённом уровне системные требования, которые нужны для нормальной работы современных программ, и начинают тормозить. Чтобы разобраться в этой проблеме и избавиться от зависаний и торможения устройств, основанных на информационных технологиях, нужно провести поэтапный комплекс диагностики.
Почему компьютер или ноутбук с Windows 10 начинает зависать и тормозить: причины и способы решения
Чтобы разобраться, в чём заключается причина торможения компьютера, необходимо провести комплексную проверку устройства. Все возможные способы уже известны и опробованы, остаётся только докопаться до сути конкретной проблемы. При правильном определении причины торможения устройства существует возможность увеличения производительности на двадцать-тридцать процентов, что особенно важно для устаревших моделей ноутбуков и компьютеров. Проверку придётся проводить поэтапно, постепенно исключая опробованные варианты.
Не хватает мощности процессора для нового программного оснащения
Чрезмерная нагрузка на центральный процессор является одной из самых распространённых причин, вызывающих зависание компьютера и приводящих к снижению его быстродействия.
Иногда пользователи сами создают дополнительную нагрузку на процессор. К примеру, устанавливают 64-битную версию Windows 10 на компьютер с четырьмя гигабайтами оперативной памяти, который с трудом справляется с объёмом потребляемых ресурсов для этой редакции дистрибутива, несмотря на 64-битный процессор. К тому же нет гарантии того, что при задействовании всех ядер процессора на одном из них не окажется дефекта кремниевых кристаллов, который отрицательно скажется на скоростных качествах изделия. Снизить нагрузку в этом случае поможет переход на 32-битную версию операционной системы, которая потребляет гораздо меньше ресурсов. Ей вполне достаточно стандартного объёма оперативной памяти в 4 гигабайта при тактовой частоте процессора 2,5 гигагерца.
Причиной зависания или торможения компьютера может быть маломощный процессор, не удовлетворяющий системным требованиям, которые предъявляют современные программы. При одновременном включении нескольких достаточно ресурсоёмких продуктов он не успевает справляться с потоком команд и начинает давать сбои и зависать, что приводит к постоянному торможению в работе.
Проверить нагрузку на процессор и освободиться от работы ненужных в данный момент приложений можно простым способом:
- Запустите «Диспетчер задач», нажав комбинацию клавиш Ctrl + Alt + Del (можно также нажать комбинацию Ctrl + Shift + Del).
Щёлкните по пункту меню «Диспетчер задач»
- Перейдите во вкладку «Производительность» и просмотрите процентную нагрузку центрального процессора.
Просмотрите процентную загрузку процессора
- Щёлкните по пиктограмме «Открыть монитор ресурсов» в нижней части панели.
В панели «Монитор ресурсов» просмотрите процентную и графическую загрузку процессора
- Просмотрите загрузку центрального процессора в процентном и графическом виде.
- Выберите приложения, которые на данный момент не нужны вам в рабочем состоянии, и щёлкните по ним правой кнопкой мыши. Кликните на пункт «Завершить процесс».
Выберите ненужные процессы и завершите их
Нередко дополнительная нагрузка на процессор возникает из-за продолжающейся активности закрытого приложения. Например, пользователь общался с кем-нибудь по Skype. По окончании общения закрыл программу, но приложение всё равно осталось активным и продолжило нагружать процессор ненужными командами, забирая часть ресурсов. Здесь как раз и поможет «Монитор ресурсов», в котором можно завершить процесс в ручном режиме.
Желательно иметь загрузку процессора в пределах шестидесяти-семидесяти процентов. Если она превышает этот показатель, то возникает торможение компьютера, так как процессор начинает пропускать и сбрасывать команды.
При слишком высокой нагрузке и явной неспособности процессора справиться с объёмом команд от запущенных программ существует всего лишь два способа, позволяющих решить проблему:
- приобретите новый центральный процессор с более высокой тактовой частотой;
- не запускайте большое количество ресурсоёмких программ одновременно или сведите их до минимума.
Перед тем, как бросаться покупать новый процессор, нужно обязательно постараться выяснить причину, по которой снизилось быстродействие. Это позволит принять правильное решение и не тратить зря денежные средства. Причины торможения могут быть такими:

После проведения начальных действий по выявлению причин торможения в работе можно переходить к более тщательной проверке элементов компьютера и системного программного обеспечения.
Видео: как отключить ненужные процессы через «Диспетчер задач» в Windows 10
Проблемы с жёстким накопителем
Торможение и зависание компьютера или ноутбука может возникнуть из-за проблем с жёстким диском, которые могут иметь как механический, так и программный характер. Основные причины медленной работы компьютера:

Видео: что делать, если жёсткий диск загружен на 100%
Нехватка оперативной памяти
Одной из причин торможения компьютера является нехватка оперативной памяти.
Современное программное обеспечение требует всё большего использования ресурсов, поэтому того объёма, которого хватало для работы старых программ, уже недостаточно. Обновление идёт стремительными темпами: компьютер, ещё недавно успешно справлявшийся со своими задачами, сегодня начинает тормозить.
Для проверки задействованного объёма памяти можно выполнить следующее:

Если торможение и зависание компьютера происходит по причине нехватки памяти, то можно попытаться исправить проблему несколькими путями:

Видео: как оптимизировать оперативную память при помощи Wise Memory Optimizer
Слишком много программ в автозапуске
В том случае, если ноутбук или компьютер медленно работает при загрузке, это свидетельствует о том, что в автозапуск добавлено слишком много приложений. Они становятся активными уже в момент запуска системы и дополнительно забирают ресурсы, что приводит к замедлению работы.
При последующей работе автозагруженные программы продолжают быть активными и тормозят всю работу. Нужно проверять «Автозагрузку» после каждой инсталляции приложений. Не исключено, что новые программы пропишутся в автозапуск.
«Автозагрузку» можно проверить с помощью «Диспетчера задач» или программы стороннего производителя:
- С помощью «Диспетчера задач»:

- С помощью программы Glary Utilites:

Видео: как убрать программу из «Автозагрузки» в Windows 10
Завирусованность компьютера
Если ноутбук или компьютер, работавшие раньше с хорошей скоростью, начинают тормозить, то возможной причиной этого может стать проникновение в систему вредоносной вирусной программы. Вирусы постоянно модифицируются, и не все из них успевают своевременно попасть в базу данных антивирусной программы до того, как пользователь выловит их из интернета.
Многие вирусы внедряются в браузеры. Это становится заметно при работе в интернете. Есть вирусы, созданные для уничтожения документов. Так что диапазон их действия достаточно широк и требует постоянной бдительности. Чтобы обезопасить компьютер от вирусных атак необходимо постоянно поддерживать во включённом состоянии антивирусную программу и периодически проводить полную проверку.
Наиболее характерными вариантами заражения вирусами являются:
- много вариантов на странице при скачивании файлов. Как правило, в этом случае есть возможность подхватить троян, т. е. программу, передающую всю информацию о компьютере владельцу вредоносной программы;
- много восторженных комментариев на странице для скачивания программы;
- фишинговые страницы, т. е. поддельные страницы, которые очень сложно отличить от подлинных. Особенно те, где запрашивается номер вашего телефона;
- поисковые страницы определённой направленности.
Самое лучшее, что можно сделать, чтобы не подхватить вирус, - обходить стороной непроверенные сайты. Иначе можно поймать такую проблему с торможением компьютера, что не поможет ничего, кроме полной переустановки системы.
Перегрев компонентов
Ещё одна частая причина медленной работы компьютера - перегрев процессора. Наиболее болезненна она для ноутбуков, так как его комплектующие практически невозможно заменить. Процессор очень часто просто впаян в материнскую плату, и для его замены нужно специализированное оборудование.
Перегрев на ноутбуке легко определить: в районе нахождения процессора и жёсткого накопителя будет постоянно нагреваться корпус. За температурным режимом нужно вести наблюдение, чтобы из-за перегрева внезапно не вышел из строя какой-нибудь компонент.
Для проверки температуры процессора и жёсткого накопителя можно использовать различные сторонние программы:
- AIDA64:
- скачайте и запустите программу AIDA64;
- щёлкните по пиктограмме «Компьютер»;
В панели программы AIDA64 щёлкните по пиктограмме «Компьютер»
- кликните по пиктограмме «Датчики»;
В панели «Компьютер» щёлкните по пиктограмме «Датчики»
- в панели «Датчики» просмотрите температуру процессора и жёсткого накопителя.
Просмотрите температуру процессора и жёсткого диска в пункте «Температура»
- HWMonitor:

При превышении установленного температурного предела можно попробовать сделать следующее:
- разобрать и очистить ноутбук или системный блок компьютера от пыли;
- установить дополнительные вентиляторы для охлаждения;
- удалить как можно больше визуальных эффектов и обмен брандмауэра с сетью;
- купить охлаждающую подставку для ноутбука.
Видео: как узнать температуру процессора в Windows 10
Недостаточный объём файла подкачки
Проблема с недостаточным объёмом файла подкачки вытекает из нехватки оперативной памяти.
Чем меньше оперативной памяти, тем большего размера файл подкачки создаётся. Эта виртуальная память приводится в действие при недостаточном объёме штатной.
Файл подкачки начинает замедлять компьютер, если открыто несколько ресурсоёмких программ или какая-нибудь мощная игра. Это происходит, как правило, на компьютерах с установленной оперативной памятью не более 1 гигабайта. В этом случае файл подкачки можно увеличить.
Чтобы изменить файл подкачки в Windows 10, выполните следующее:
- Щёлкните правой кнопкой мыши по пиктограмме «Этот компьютер» на рабочем столе.
- Выберите строку «Свойства».
В выпадающем меню выберите строку «Свойства»
- Щёлкните по пиктограмме «Дополнительные параметры системы» в раскрывшейся панели «Система».
В панели щёлкните по пиктограмме «Дополнительные параметры системы»
- Перейдите во вкладку «Дополнительно» и в разделе «Быстродействие» щёлкните по кнопке «Параметры».
В разделе «Быстродействие» щёлкните по кнопке «Параметры»
- Перейдите во вкладку «Дополнительно» и в разделе «Виртуальная память» щёлкните по клавише «Изменить».
В панели щёлкните по клавише «Изменить»
- Укажите новый размер файла подкачки и щёлкните по клавише «OK».
Укажите размер нового файла подкачки
Видео: как изменить размер, удалить или переместить на другой диск файл подкачки в Windows 10
Влияние визуальных эффектов
Если компьютер или ноутбук устарел, то на торможение может сильно влиять большое количество визуальных эффектов. В таких случаях лучше минимизировать их количество для увеличения объёма свободной памяти.
Для этого можно применить два варианта:
- Уберите фон рабочего стола:

- Минимизируйте визуальные эффекты:

Видео: как отключить ненужные визуальные эффекты
Большая запылённость
Со временем вентилятор процессора или блока питания персонального компьютера покрываются слоем пыли. Этому же подвержены элементы материнской платы. От этого устройство нагревается и тормозит работу компьютера, так как пыль нарушает воздушную циркуляцию.
Периодически нужно проводить очистку элементов компьютера и вентиляторов от пыли. Это можно проделать с помощью старой зубной щётки и пылесоса.
Запреты брандмауэра
Даже при отсутствии подключения к интернету компьютер обращается к сетевым подключениям. Эти обращения носят длительный характер и съедают много ресурсов. Необходимо максимально ограничить их количество для ускорения быстродействия. Чтобы это сделать, выполните следующее:
- Откройте «Панель управления», дважды щёлкнув по соответствующему значку на рабочем столе.
- Щёлкните по пиктограмме «Брандмауэр Windows».
Щёлкните по пиктограмме «Брандмауэр Windows»
- Кликните по кнопке «Разрешение взаимодействия…».
Кликните по кнопке «Разрешение взаимодействия…»
- Щёлкните по клавише «Изменить параметры» и снимите галочки с ненужных приложений.
Отключите ненужные приложения, сняв галочки
- Сохраните изменения.
Отключить нужно максимальное количество программ, имеющих доступ в сеть, для ускорения работы компьютера.
Слишком много мусорных файлов
Компьютер может снижать быстродействие из-за накопившихся мусорных файлов, которые тоже используют ресурсы оперативной памяти и кэша. Чем больше мусора на жёстком накопителе, тем медленнее работает ноутбук или компьютер. Наибольший объём файлов такого типа составляют временные файлы интернета, информация в кэше браузера и неверные записи в реестре.
Исправить эту проблему можно с помощью сторонних программ, например, Glary Utilities:
- Скачайте и запустите программу Glary Utilities.
- Перейдите на вкладку «1-Кликом» и щёлкните по зелёной клавише «Найти проблемы».
Щёлкните по клавише «Найти проблемы»
- Поставьте галочку у строки «Автоустранение».
Поставьте галочку напротив строки «Автоустранение»
- Дождитесь окончания процесса проверки компьютера.
Дождитесь окончания решения всех проблем
- Перейдите во вкладку «Модули».
- Щёлкните слева на панели по пиктограмме «Безопасность».
- Кликните по кнопке «Стирание следов».
Щёлкните по пиктограмме «Стирание следов»
- Щёлкните по клавише «Стереть следы» и подтвердите стирание.
Причины, по которым тормозят определённые программы, и способы их устранения
Иногда причиной торможения компьютера может стать инсталляция какой-либо игры или приложения.
Тормозят игры
Игры очень часто тормозят на ноутбуках. Эти устройства имеют меньшее быстродействие и производительность, чем компьютеры. Кроме того, ноутбуки не предназначены для игр и больше подвержены перегреву.
Частой причиной торможения игр является видеокарта, для которой инсталлирован неподходящий драйвер.
Для устранения проблемы можно выполнить следующее:

Иногда игровые приложения могут замедлять работу компьютера из-за активности клиента uTorrent, который ведёт раздачу файлов и сильно грузит жёсткий накопитель. Для устранения проблемы нужно просто закрыть программу.
Компьютер тормозит из-за браузера
Браузер может стать причиной торможения, если существует нехватка оперативной памяти.
Исправить такую проблему можно следующими действиями:
- инсталлировать последнюю версию браузера;
- закрыть все лишние страницы;
- провести проверку на вирусы.
Проблемы с драйверами
Причиной торможения компьютера может быть конфликт устройства и драйвера.
Для проверки выполните следующее:
- Перейдите к свойствам компьютера и в панели «Система» щёлкните по пиктограмме «Диспетчер устройств».
Щёлкните по пиктограмме «Диспетчер устройств»
- Проверьте наличие жёлтых треугольников с восклицательными знаками внутри. Их присутствие указывает на то, что устройство конфликтует с драйвером, и требуется обновление или переустановка.
Проверьте наличие конфликтов с драйверами
Виталий Овчинников
Операционная система Windows XP нетребовательна и отлично работает как на аппаратном обеспечении с минимальными параметрами, так и на современном более мощном железе. Это продукт от корпорации Майкрософт, завоевавший доверие у миллиардов людей по всему миру благодаря своей надёжности и простоте.
Но приходит время, когда появляются определённые проблемы и даже Windows XP начинает давать сбои.
Признаки, указывающие на неэффективную работу ОС:
- система долго загружается;
- программы перестают реагировать или откликаются с задержкой;
- временами прекращают выполняться команды, подаваемые мышью и клавиатурой;
- замирает экран.
Почему это происходит, какие факторы это провоцируют и что делать, если Windows XP сильно тормозит компьютер?
Основные причины
Существует не одна причина, по которой компьютер может начать тормозить и зависать. Дело порой может доходит вплоть до индивидуальных для каждого компьютера проблем. Но в первую очередь необходимо рассмотреть наиболее распространённые и важные причины, нарушающие нормальную работу системы.
Переполнение автозагрузки
Это первая и самая распространённая причина, из-за которой система начинает долго грузится и виснуть. Чем дольше вы работаете с ПК, тем больше на нём появляется разных программ, которые вы устанавливаете. Немалый процент этих программ по умолчанию без ведома юзера назначаются в автозагрузку.
Пользователи не так часто интересуются тем, что именно у них находится в автозагрузке и сколько это занимает ресурсов системы. Чаще всего, большинство этих приложений не имеет смысла запускать вместе с операционкой, так как они очень редко используются либо вовсе никогда не применяются и не приносят никакой пользы.
Пыль
Второй распространённой причиной, когда тормозит Windows XP, служит пыль, накопившаяся в системном блоке. Пыль постоянно проникает внутрь и ложится на все составные части корпуса. Особенно подвержены загрязнению охлаждающие кулеры, которые по этой причине могут перестать полноценно выполнять свою функцию.

При отсутствии должного охлаждения аппаратное обеспечение перегревается, снижается общая производительность процессора и, как следствие, операционная система перестаёт эффективно работать.
Важно! Пыль, накопившаяся в корпусе, может вызвать перегрев и полностью вывести компьютер из строя.
Вирусы
Порой компьютерные вирусы могут стать главным фактором потери производительности ОС и вызывать множество других проблем.
Чем могут быть опасны вирусы:

Вирусы стремятся внедрить свой вредоносный код в программы и нарушить их правильную работу. Они используют ресурсы компьютера, тем самым снижая его производительность.
Важно! Если у вас нет антивирусной программы, то, скорее всего, на вашем ПК есть вирусы.
Захламленность реестра
Все параметры устанавливаемых программ, создаваемых учётных записей и других изменяемых функций фиксируются в системном реестре. При неправильном последующем удалении или изменении определённых программ или функций все ненужные записи продолжают находиться в базе.
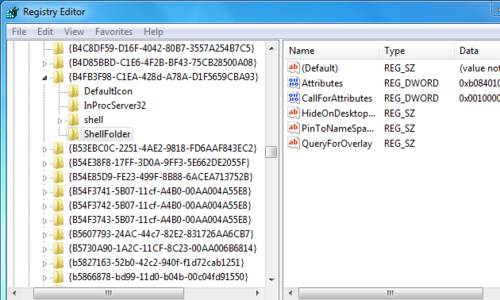
Постепенно, благодаря таким записям, реестр разрастается до огромных размеров, что замедляет скорость работы ОС при обращении к базе данных.
Визуальные эффекты
Большинство привлекательных графических эффектов хоть и радуют глаз пользователя, но при этом значительно нагружают процессор, оперативную память и видеокарту, тем самым снижая общую производительность машины.
Если компьютер слабый и соответствует лишь минимальным либо средним требованиям ОС, стоит задуматься над тем, чтобы отключить некоторые визуальные эффекты.
Видео: МЕДЛЕННО РАБОТАЕТ КОМПЬЮТЕР
Способы устранения
Если у вас тормозит Windows XP и работать на компьютере становится невыносимо, не спешите обращаться в сервис за помощью или самостоятельно сносить ОС. Ремонт и настройка компьютера могут обойтись вам недёшево, а переустановка ОС со всеми необходимыми программами занимает уйму времени.
В практически любой ситуации есть решения, альтернативные обращению в сервис или переустановке операционной системы, которые сэкономят вам нервы, деньги и время.
Автозагрузка
Для решения проблемы с переполненной автозагрузкой не требуется иметь особые программы или специальные знания программирования. Любой пользователь сможет разобраться в этом.
Всё, что нужно сделать – это запустить «Конфигурацию системы» и убрать во вкладке «Автозагрузка» маркеры с бесполезных программ.
Разберём пошагово порядок действий:

Важно! Не выключайте автозагрузку антивируса и брандмауэра, это увеличивает уязвимость машины.
Чистка пыли
Обращайте внимание на температуру процессора, жесткого диска, материнской платы и видеокарты, они всегда должны находится в пределах нормы.
Есть два способа, чтобы узнать температуру:
- воспользоваться «BIOS»;
- использовать специальные утилиты.
Рассмотрим анализ перегрева машины через « BIOS »:

В этой вкладке находится информация о текущей температуре аппаратного обеспечения, скорость вращения кулеров и другая информация.
Для анализа составных частей машины также можно использовать одну из следующих утилит:

Вы можете выбрать любую из них, они одинаково хорошо справляются со своей работой.
Допустимая температура:
- процессор – 40-50 °C;
- видеокарта – 60-65 °C;
- материнская плата – 25-35 °C;
- жесткий диск – 35-40 °C.
Если температура той или иной составной части машины превышает допустимую норму, необходимо проверить, возможно, внутри корпуса пора сделать очистку от пыли.
Для удаления пыли подойдёт пылесос с функцией подачи воздушного потока и зубная щётка.
Приступаем к чистке:

Важно! Обратите внимание на количество термопасты под кулером, при необходимости добавьте её.
Проверка на вирусы
Обязательно установите на свой компьютер один из антивирусов, это не только защитит ваши данные, но и увеличить работоспособность ОС.
В интернете можно найти множество антивирусов, отличающихся и по цене, и по степени эффективности защиты от вредоносного программного обеспечения.
Рассмотрим лучшие платные варианты, которые предлагает на сегодняшний день рынок:
- Kaspersky Internet Security;
- Norton 360;
- Avast! Internet Security;
- ESET NOD32 Smart Security;
- Dr.Web Security Space.

Чтобы определиться, какой антивирус подходит именно вам, вы можете зайти на официальные сайты компаний производителей и ознакомится со всеми условиями.
Лучшие бесплатные антивирусные утилиты:
- 360 Internet Security;
- Panda Free Antivirus;
- Avast Free Antivirus;
- AVG Antivirus Free;
- ComodoInternetSecurityPremium.
У каждой из этих утилит есть свои плюсы и минусы, выбор остаётся за вами.
Лечим вирусы:
- используя выбранный вами антивирус, запустите сканер на проверку всего объёма данных;
- все выявленные угрозы удалите либо поместите в карантин в зависимости от рекомендаций антивируса.
Совет: настройте брандмауэр на работу только с надёжными утилитами, использующими интернет.
Очистка реестра
Для очистки реестра без специализированного программного обеспечения не обойтись.
Лучшие бесплатные утилиты для работы с реестром:
- CCleaner;
- Vit Registry Fix;
- WindowsCleaner;
- RegistryLife.
Интерфейс этих утилит очень простой, для оптимизации и очистки ненужных записей реестра необходимо нажать всего несколько кнопок.

Совет: Чтобы почувствовать разницу до и после очистки, перезагрузите компьютер.
Настройка визуальных эффектов
Для повышения производительности ПК настройте визуальные эффекты.
Рассмотрим, как отключить параметры графического оформления:

Увеличение файла подкачки
Изменение параметров файла подкачки – это ещё один действенный способ увеличения работоспособности ПК. Файл подкачки, или по-другому виртуальная память, служит для сохранения определённой информации и помогает оперативной памяти справлять с работой.
- размер файла подкачки следует делать в полтора-два раза больше установленной оперативной памяти;
- не рекомендуется устанавливать виртуальную память в том же разделе жёсткого диска, в котором размещается ОС.
Увеличиваем размер файла подкачки:

После перезагрузки ПК изменения вступят в силу.
Тормозит Windows XP после обновления
При загрузке Windows XP после обновления вы можете обнаружить, что ПК работает не стабильно. Для устранения этой проблемы можно воспользоваться восстановлением системы.
Устранение неполадок после обновления :

Данный метод позволит откатить ОС до более раннего стабильного состояния.
Как видите, нестабильная работа Windows XP может быть вызвана не одним фактором, но все они имеют своё несложное решение. Вы сами сможете использовать приведённые методы и устранить возникшие неполадки.
>Как правило, каждый пользователь ПК сталкивался с медленной работой компьютера. При этом даже самые обыденные и простые задачи уже выполнялись не с такой скоростью, как раньше. Но стоит поставить свежую ОС, и скорость работы возвращается в прежнее русло. А через какое-то время все снова повторяется - компьютер медленно работает. Что делать в такой ситуации?
Простые пользователи пытаются решить подобные проблемы простой переустановкой операционной системы. Обычно такая мера помогает на какое-то время. Но процесс этот долгий, можно гораздо быстрее восстановить быстродействие, если проблемы связаны с программным обеспечением. Если же портачит «железо», даже установка чистой системы не поможет, нужны иные меры. И в том и в другом случае компьютер медленно работает. Что делать для решения проблемы, читайте в статье.
Итак, чтобы привести электронного друга в порядок, необходимо выполнить ряд действий. Запомните, что все меры нужно применять комплексно, только так эффект будет максимальным.
Временные файлы
В случае если медленно работает компьютер, Windows 7 желательно первым делом очистить от совершенно ненужных файлов. Операционная система самостоятельно создает их в процессе работы, но не всегда удаляет. Для их отображения нужно выполнить настройки показа скрытых файлов и каталогов.

Откройте «Мой компьютер» и нажмите кнопку «ALT» на клавиатуре, чтобы отобразить строку верхнего меню. В нем выберите «Сервис» - «Свойства папки». В окне свойств найдите флажок, который отвечает за показ скрытых и системных файлов и каталогов. После этого остается кликнуть по «ОК».
Зайдите в каталог «Users» (также могут быть варианты «Пользователи» или «Documents and Settings»), который находится в коре системного диска. Здесь вы увидите несколько папок, которые названы так, как и имена пользователей в ОС.
Каждая директория скрывает в себе каждого пользователя, его настройки, раздел "Документы", ярлыки, располагающиеся в меню «Пуск», множество системных директорий.
Со временем этих директорий может образоваться великое множество, особенно, если компьютер состоит в сети и каждый пользователь использует для подключения к компьютеру свою уникальную пару «логин\пароль».
Через какое-то время эта тенденция приведет к двум проблемам
- Уменьшение объема свободного места на системном разделе.
- Медленная работа ОС.
Причем происходит это все, даже если пользователи не сохраняют никаких файлов. Но Windows все равно во время их работы добавляет во временное хранилище новые элементы для своих нужд. По задумке разработчиков, каталоги для хранения временных файлов должны очищаться сразу после выключения компьютера, но происходит так не всегда, и там скапливается «мусор».
Зайдите в каталог любого пользователя и проследуйте по пути «Appdata/Local/Temp». Как правило, здесь вы увидите огромное число файлов маленького размера. Но так как они существуют, записи о них хранятся в MFT (таблице, которая помогает ОС найти тот или иной файл). И с увеличением количества файлов растет и таблица, а это замедляет работу системы. Кроме этого, так же загляните в папки «Appdata/Local/Temporary Internet Files» и «C:/windows/temp»
Если компьютер начал тормозить, первым делом смело очищайте эти три каталога.
Удаление мусора завершено. Теперь деинсталлируйте все приложения, которыми вы совсем не пользуетесь. Считайте это главным правилом быстрой работы компьютера - на диске C: находится только система и программы первой необходимости. Помните, что «Документы» и «Рабочий стол» также располагаются на системном разделе. Не захламляйте эти каталоги увесистыми файлами.
Автозагрузка
Не лишним при оптимизации работы системы будет очистка автозагрузки от ненужных приложений, ведь каждый запущенный процесс снижает скорость компьютера. Нажмите на «Пуск» и выберите «Выполнить». Здесь в строку ввода напечатайте команду «msconfig».

В окне конфигурации переходите на закладку «Автозагрузка». Все пункты, которые отмечены флажками, показывают, какие приложение и программы запускаются в фоне сразу же за стартом Windows. Как и любые они занимают пространство в оперативной памяти и используют все остальные ресурсы компьютера. Список автозагрузки отображается в несколько столбцов:
- Элемент автозагрузки (показывает название файла или продукта).
- Команда (путь к каталогу, в котором хранится исполняемый файл).
- Расположение (ключ реестра, отвечающий за запуск элемента).
- Производитель.
- Дата отключения.
Снимите галочки со всего, что считаете лишним. Посмотрите в трей на панели задач. Возможно там слишком много значков, на которые вы совсем не нажимаете и именно из-за работы ненужных программ компьютер начал тормозить. Главное, оставьте в автозагрузке антивирусную программу и элементы производителя «Microsoft». Чем меньше ресурсов задействовано в реальном времени, тем лучше будут себя чувствовать запускающиеся и работающие приложения.
XP-AntiSpy
Если сильно тормозит компьютер, можно использовать не только ручные методы решения проблемы, но и автоматизированные. Утилита xp-AntiSpy распространяется совершенно безвозмездно и работает на всех современных ОС (за исключением Windows 8). Приложение автоматически отключает лишние Имеет полную русскую локализацию. Если вам не понятен пункт меню в программе, просто наведите на него и появится всплывающая подсказка с исчерпывающим описанием.

Чтобы задействовать любой параметр, достаточно отметить его галочкой. После окончательной настройки просто нажмите на «Принять». По окончании работы перезагрузите ПК.
Дефрагментация
Часто пользователи не могут понять, почему компьютер стал медленно работать, но и про регулярное техническое обслуживание не вспоминают. Если компьютер тормозит, не забудьте про эффективное средство оптимизации доступа к локальными данным - дефрагментации. Когда диск долго используется, файлы перестают быть упорядоченными. Складываясь из фрагментов, один файл может быть распределен по всей плоскости жесткого диска, а не храниться на нем в виде последовательной структуры. Дефрагментация отменяет этот процесс, перебрасывая части файлов в соседние кластеры.
Для запуска обслуживания щелкните правой кнопкой мыши по любому локальному диску и нажмите на «Свойства». После этого перейдите на закладку «Сервис». Здесь вы можете видеть несколько пунктов, кликайте по «Выполнить дефрагментацию».

Здесь всё просто. В окне можно выбрать диск, который нужно дефрагментировать и, собственно, дать приложению команду приступить к делу. Ничего лишнего. Также можно настроить дефрагментацию по расписанию. Перед началом работы программа протестирует диск, и если оптимизация не требуется, скажет об этом, также она предупредит пользователя, если на разделе слишком мало свободной емкости. Иногда при малом количестве свободного места выполнить дефрагментацию невозможно, придется что-нибудь удалить. Не делайте дефрагментацию, если используете твердотельный накопитель, такой процесс может его испортитью.
Дефрагментация файла подкачки
Есть в операционных системах семейства Windows замечательный файл, который называется «pagefile.sys». Это Можно считать, что это раздел оперативной памяти, который находится на жестком диске. Туда Windows складывает данные, которые ей необходимы для работы но не критичны в плане скорости доступа. Этот файл все время занят системой, поэтому его дефрагментация штатными средствами иногда выполнена быть не может. Если своп-файл фрагментирован - компьютер медленно работает. «Что делать в этом случае?» - спросите вы.
Для дефрагментации файла подкачки нужно использовать сторонние утилиты, например System File Defragmenter. После запуска откроется окно, в котором будет написано, на сколько отдельных фрагментов разделен «pagefile.sys». Чтобы оптимизировать время доступа к нему, в приложении отметьте чекбокс «Defragment» и, как и в любой другой программе, кликните по «ОК». После перезагрузки своп-файл оптимизируется автоматически.

В конце работы приложение оповестит пользователя сообщением «pagefile is already 1 fragment». Также во время работы будут оптимизированы некоторые кусты реестра, что также поможет увеличить скорость загрузки. Больше никаких действий от пользователя не требуется, ОС загрузится самостоятельно.
Вирусы
Если сильно тормозит компьютер, возможно, в нем просто-напросто поселилось немного (или много) друзей. Особенно часто подобное случается, если на компьютере часто работают в интернете, если не редко к нему подключаются внешние флеш-накопители или переносные жесткие диски.
Чаще всего вирус маскируется, поэтому определить, запущен ли он, не так просто. Не пытайтесь сделать это, открыв диспетчер задач. Почти всегда вредоносное ПО большую часть времени проводит в активной фазе, выискивая способы для своего распространения или открывая бреши в безопасности, это и замедляет работу ПК. Если компьютер уже заражен проверка на вирусы средствами, установленными в ОС, не поможет. Совет один - скачайте себе дистрибутив, который умеет создавать загрузочную флешку или компакт-диск, например, Cureit.
Используйте только продукты с самыми последними вирусными базами. Вредоносные программы все время совершенствуются своими создателями, чтобы обеспечить максимальный уровень маскировки.
Антивирус
От вирусов избавились, неужели теперь придется избавиться и от антивируса, совсем оставшись без защиты? Таких кардинальных мер, конечно, не потребуется, но, нужно сказать, что антивирусы часто потребляют очень много системных ресурсов для своей работы, как следствие, ПК очень медленно работает. Компьютер бы и рад уделять больше времени приложениям, но не может, приоритет у антишпионских программ выше. Причем вовсе не обязательно, ПО борется с вредоносными программами, зачастую антивирус просто ведет полное наблюдение, проверяя всё и вся. редко страдают от подобных проблем, но если ваша рабочая станция считается крепким середнячком, есть причина провести анализ.
Сначала зайдите на сайт производителя программного обеспечения и проверьте, не выходили ли новые версии, в которых проблема производительности решена. Также, если вы используете последние разработки программистов, не лишним будет изучить информацию о выпуске программы, вполне возможно, что последние разработки имеют статут бетта или тестовой версии.
Если обновлений не требуется, и жалоб на быстродействие от других пользователей нет, отключите в антивирусе защиту в реальном времени. Поработайте какое-то время без нее. Если компьютер начинает намного меньше тормозить, причину можно считать выявленной. Откажитесь от привычного приложения в пользу другого производителя.
Будьте внимательны, никогда не отключайте и не удаляйте антивирусное ПО при работе в интернете. Перед дезактивацией антивируса для работы вне мировой сети должна быть выполнена полная проверка на вирусы всех системных разделов.
Помните - обычно Windows начинает медленно работать, когда одновременно вступают в игру сразу несколько из описанных программных факторов, намного реже грешит аппаратная часть.
Перегрев

Если очень медленно работает компьютер, не лишним будет проверить температуру его основных компонентов (HDD, CPU, ОЗУ, видеоплата). Из-за высоких температур комплектующие компьютера не только начинают медленно работать, но и быстрее изнашиваются, иногда неделя или даже один день такой работы могут «сжечь» устройство, что потребует его замены.
Для проверки температуры и общей стабильности системы применяются стресс-тесты. Один из подобных предлагает программа AIDA64. Вам просто нужно кликнуть по значку диаграммы в верхнем меню приложения, выбрать, температуру каких устройств отображать на графике, затем нажать на кнопку «Старт». Будьте внимательны, при этом тесте все компоненты компьютера нагружаются работой «по полной», а программа не остановится, даже если показатели температуры выйдут за пределы нормы.
Можно проверить компьютер в более щадящем режиме, не запуская тест, а просто оставив окно с графиком на время своей работы. Просто регулярно переключайтесь на него, чтобы изучить показатели, особенно пристально внимание уделите диаграммам во время операций, которым необходимо большой процент аппаратных ресурсов. Чтобы узнать, работа при каких температурах может быть оптимальной для того или иного компонента, загляните в паспорта устройств или зайдите на сайты производителей. Обычно в этих источниках указывается самая полная информация.
Если компьютер медленно загружается и работает из-за перегрева, попробуйте продуть все радиаторы, расположенные в системном блоке, заменить все пылевые фильтры и поменять термопасту на центральном и видео процессорах. Надо заметить, что охлаждающие вентиляторы через какое-то время могут начать выполнять свои обязанности не так эффективно, как сразу после покупки, вследствие износа механических частей.
Аппаратные проблемы
Если компьютер медленно загружается и работает, проблема может быть связана с поломкой основных и побочных компонентов ПК. Чаще всего виновниками являются планки ОЗУ или HDD. Проверить эти два компонента можно без особых сложностей, но если их проверка не выявила проблем, придется обратиться в сервисный центр.

Для тестирования ОЗУ зайдите в «Панель управления» через меню «Пуск» и выберите «Администрирование». В открывшемся списке дважды щелкните по иконке с надписью «Средство проверки памяти». Сделайте выбор между немедленной и отложенной перезагрузкой. После включения процесс тестирования начнется еще до загрузки операционной системы. Если произойдут ошибки при чтении и записи в ОЗУ, эта информация сразу же появится в нижней части экрана.
Для проверки HDD на наличие «битых» секторов, откройте развернув меню «Пуск» и напечатав в графу поиска «командная строка». В нее введите команду «chkdsk c: /f /r /x». Для выполнения тестирования понадобится перезагрузка. Вместо C: может быть использована буква любого другого раздела, причем желательно проверить их все. Битые сектора могут быть отмечены, как неиспользуемые, а данные с них переписаны на рабочую часть диска, но если HDD начал сыпаться, лучше его как можно скорее заменить. Восстановить данные с накопителя, который вышел из строя, намного сложнее, чем с того, который только подает первые признаки износа.
Для опытных пользователей, которые собирали свой компьютер самостоятельно, можно посоветовать попробовать менять каждое устройство отдельно и проверять, продолжает ли программная составляющая работать со сбоями. Этот метод достаточно эффективен, но требует второго компьютера, поэтому не всегда может быть применим.
Узкие места
Бывает, мы работаем на технике, которая уже на порядок устарела. Выбрасывать подобную аппаратуру не хочется, и она в основном используется для повседневных задач, которые не слишком требовательны к ресурсам, но если все же медленно работает компьютер (Windows XP ли у вас установлена, которая нетребовательная к ресурсам, или любая другая ОС), вспомните о его конфигурации.
Если в системном блоке занял место приличный процессор, но только 512 мегабайт оперативной памяти помогают ему выполнять все распоряжения пользователя, скорее всего, нужно добавить несколько планок ОЗУ. Бывает и обратная ситуация: оперативной памяти установлено 2 гигабайта, но в соккете усердно трудится старичок Celeron Northwood.
Оборудование устарело
Конечно, эта причина часто очевидная, но и о ней требуется сказать. Если компьютер стал работать очень медленно, а куплен он довольно давно (3-5 лет назад), то запросто мог устареть. Конечно, если вы совсем не обновляете ПО, не запускаете на своей машине современные игры или все так же работаете в операционной системе, которая устарела вместе с компьютером, такая проблема вас не коснется. Но если вы установили на старое оборудование что-то новое, проверьте, соответствует ли «железо» системным требованиям, которые предъявляются к программной части.
Проверка скорости компьютера
Если ваш компьютер работает и без того быстро, но вы хотите еще больше оптимизировать систему, определить, быстрее ли стал он работать или медленнее после изменения параметров не получится. На помощь придут специальные программы, которые используются оверклокерами, чтобы видеть даже малейшие изменения в скорости работы компьютера. И программы эти называются бенчмарками.

Чтобы проверить скорость компьютера, можно использовать приложение AIDA64. В нем есть несколько бенчмарков, в основном они направлены на тестирование скорости оперативной памяти и центрального процессора, помимо своих результатов можно посмотреть на результаты других пользователей и те, которые считаются производителем ПО эталонными.
Если ваша машина тормозит, вы выполнили все мыслимые и немыслимые оптимизации программного обеспечения и абсолютно точно уверены, что медленная работа связана с узким местом аппаратной части, на этот случай тоже есть специальные приложения. Их называют стресс-тестами. Во время подобного мероприятия на экран выдается множество графиков и диаграмм, например, температура каждого модуля, скорость обмена данными, загруженность процессора, напряжение. Сравнив результаты подобной проверки, выполненной на своей машине, и сравнив их с эталонными, можно вычислить, какое оборудование требует ремонта, замены или обслуживания. Всегда следите за индикаторами во время проведения подобных мероприятий, лучше остановить проведение проверки, если во время увеличения нагрузки резко подскочит температура процессора или «просядет» значение напряжения.
Чтобы проверить скорость компьютера и понять, какой компонент начал работать неэффективно, можно использовать и встроенные в ОС средства. Нажмите на клавиатуре сочетание клавиш «Windows+Beak\Pause». Здесь вы увидите цифру, обозначающую общий индекс производительности ПК, проверка скорости выполнялась ранее. Обычно без нее нельзя задействовать тему Aero.
- Память (RAM).
- Процессор.
- Жесткий диск.
- Графика (Видеоадаптер).

Запомните или запишите все значения, так как узнать скорость компьютера в настоящий момент времени без перезаписи оценок невозможно. Отыщите в правой части окна ссылку с надписью «Повторить оценку». Бенчмарк начнет работу. В это время рекомендуется ничего не трогать и не использовать никакие другие программы. Если какое-то из обновленных чисел намного меньше, чем значение из раннего теста, значит, устройство стало выполнять свои обязанности неэффективно. Вследствие этого компьютер медленно работает. Что делать в этом случае? Ответ прост - менять элемент на новый.